OMEdit – OpenModelica Connection Editor¶
OMEdit – OpenModelica Connection Editor is the new Graphical User Interface for graphical model editing in OpenModelica. It is implemented in C++ using the Qt 4.8 graphical user interface library and supports the Modelica Standard Library version 3.1 that is included in the latest OpenModelica installation. This chapter gives a brief introduction to OMEdit and also demonstrates how to create a DCMotor model using the editor.
OMEdit provides several user friendly features for creating, browsing, editing, and simulating models:
- Modeling – Easy model creation for Modelica models.
- Pre-defined models – Browsing the Modelica Standard library to
- access the provided models.
- User defined models – Users can create their own models for
- immediate usage and later reuse.
- Component interfaces – Smart connection editing for drawing and
- editing connections between model interfaces.
- Simulation – Subsystem for running simulations and specifying
- simulation parameters start and stop time, etc.
- Plotting – Interface to plot variables from simulated models.
Starting OMEdit¶
A splash screen similar to the one shown in Figure 5 will appear indicating that it is starting OMEdit. The executable is found in different places depending on the platform (see below).

Figure 5 OMEdit Splash Screen.
Microsoft Windows¶
OMEdit can be launched using the executable placed in OpenModelicaInstallationDirectory/bin/OMEdit/OMEdit.exe. Alternately, choose OpenModelica > OpenModelica Connection Editor from the start menu in Windows.
Linux¶
Start OMEdit by either selecting the corresponding menu application item or typing “OMEdit” at the shell or command prompt.
Mac OS X¶
The default installation is /Application/MacPorts/OMEdit.app.
MainWindow & Browsers¶
The MainWindow contains several dockable browsers,
- Libraries Browser
- Documentation Browser
- Variables Browser
- Messages Browser
Figure 6 shows the MainWindow and browsers.
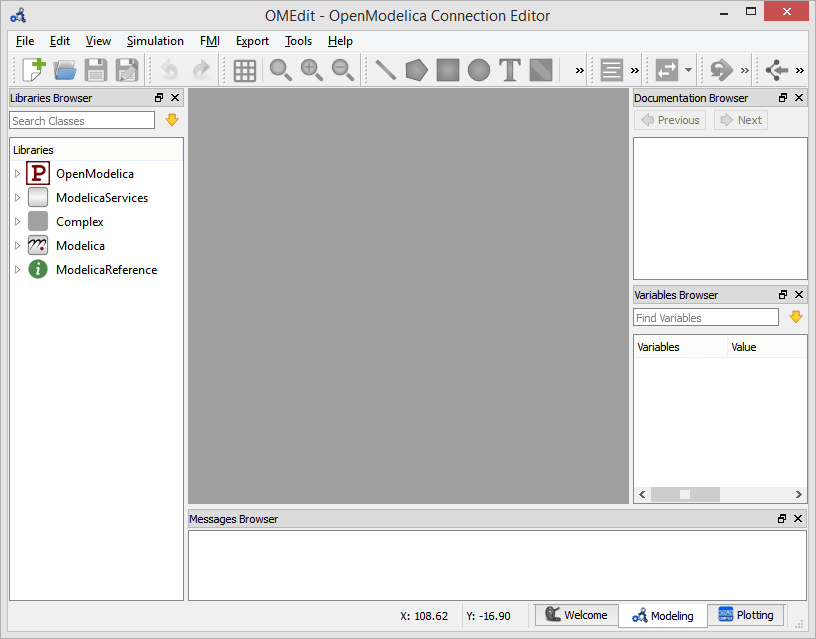
Figure 6 OMEdit MainWindow and Browsers.
The default location of the browsers are shown in Figure 6. All browsers except for Message Browser can be docked into left or right column. The Messages Browser can be docked into left,right or bottom areas. If you want OMEdit to remember the new docked position of the browsers then you must enable Preserve User's GUI Customizations option, see section General.
Search Classes¶
To search a class click Edit->Search Classes or press keyboard shortcut Ctrl+Shift+F. The loaded Modelica classes can be searched by typing any part of the class name.
Libraries Browser¶
To view the Libraries Browser click View->Windows->Libraries Browser. Shows the list of loaded Modelica classes. Each item of the Libraries Browser has right click menu for easy manipulation and usage of the class. The classes are shown in a tree structure with name and icon. The protected classes are not shown by default. If you want to see the protected classes then you must enable the Show Protected Classes option, see section General.
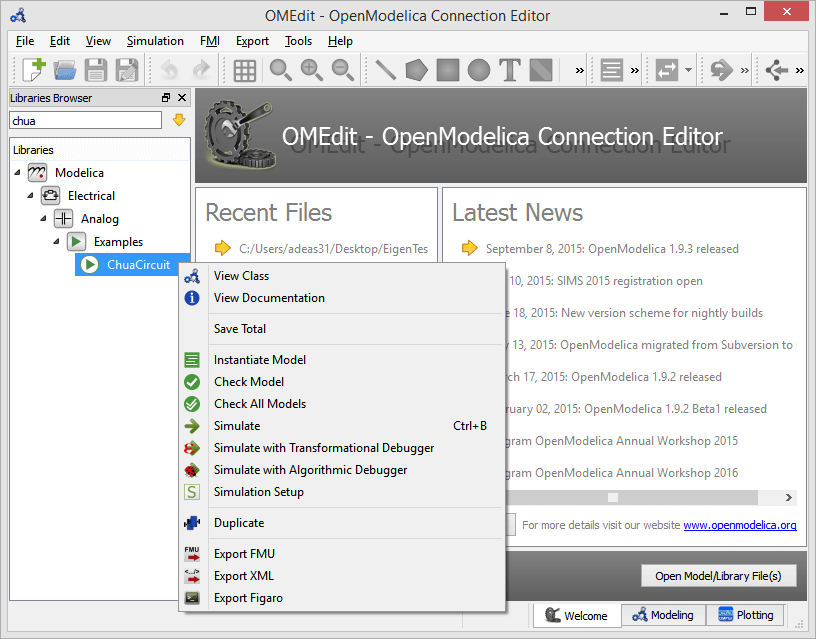
Figure 7 Libraries Browser.
Documentation Browser¶
Displays the HTML documentation of Modelica classes. It contains the navigation buttons for moving forward and backward. To see documentation of any class, right click the Modelica class in Libraries Browser and choose View Documentation.
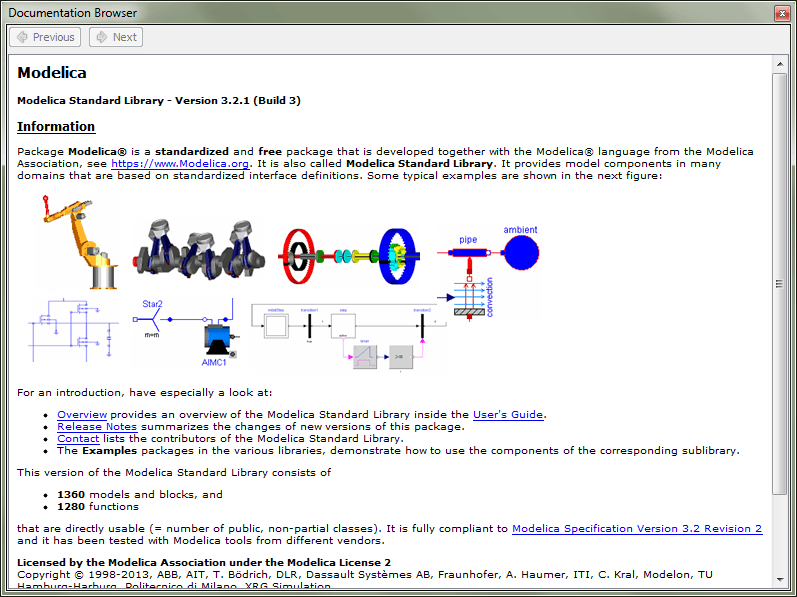
Figure 8 Documentation Browser.
Variables Browser¶
The class variables are structured in the form of the tree and are displayed in the Variables Browser. Each variable has a checkbox. Ticking the checkbox will plot the variable values. There is a find box on the top for filtering the variable in the tree. The filtering can be done using Regular Expression, Wildcard and Fixed String. The complete Variables Browser can be collapsed and expanded using the Collapse All and Expand All buttons.
The browser allows manipulation of changeable parameters for Re-simulating a Model. It also displays the unit and description of the variable.
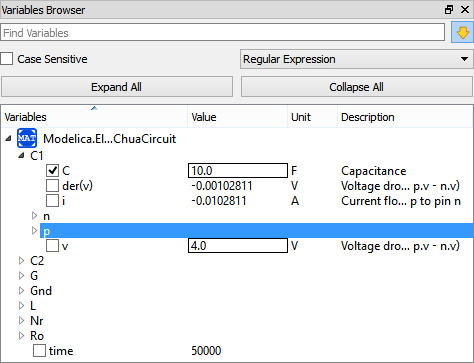
Figure 9 Variables Browser.
Perspectives¶
The perspective tabs are loacted at the bottom right of the MainWindow:
- Welcome Perspective
- Modeling Perspective
- Plotting Perspective
Welcome Perspective¶
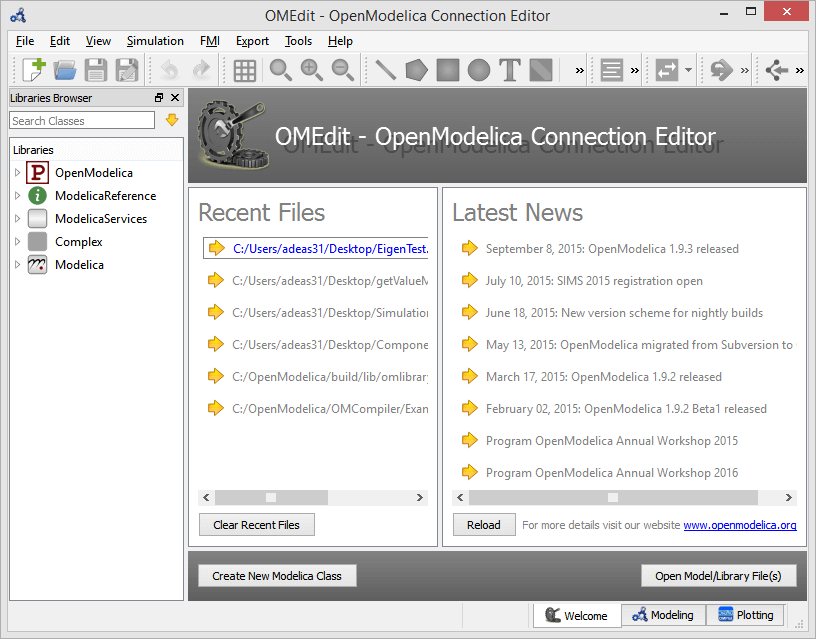
Figure 10 OMEdit Welcome Perspective.
The Welcome Perspective shows the list of recent files and the list of latest news from https://www.openmodelica.org/. See Figure 10. The orientation of recent files and latest news can be horizontal or vertical. User is allowed to show/hide the latest news. See section General.
Modeling Perspective¶
The Modeling Perpective provides the interface where user can create and design their models. See Figure 11.
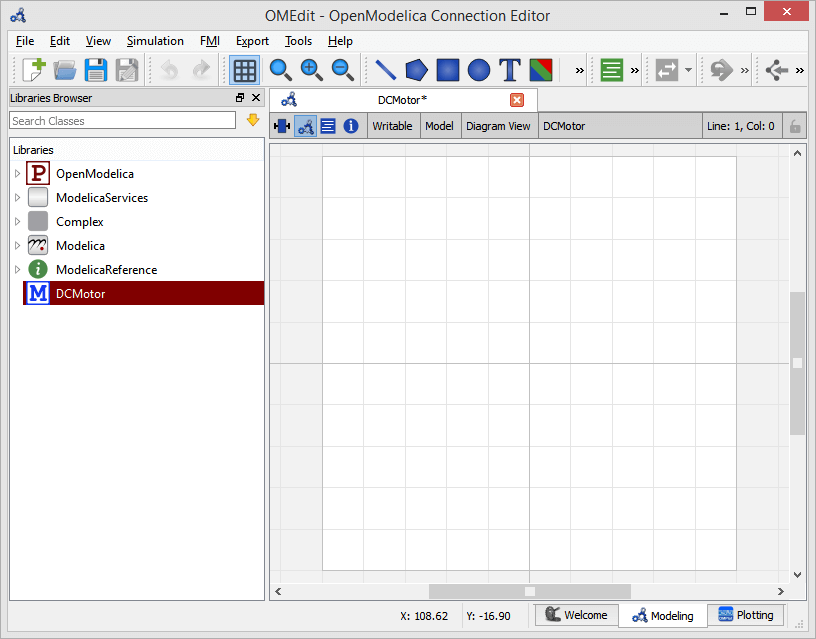
Figure 11 OMEdit Modeling Perspective.
The Modeling Perspective interface can be viewed in two different modes, the tabbed view and subwindow view, see section General.
Plotting Perspective¶
The Plotting Perspective shows the simulation results of the models. Plotting Perspective will automatically become active when the simulation of the model is finished successfully. It will also become active when user opens any of the OpenModelica’s supported result file. Similar to Modeling Perspective this perspective can also be viewed in two different modes, the tabbed view and subwindow view, see section General.
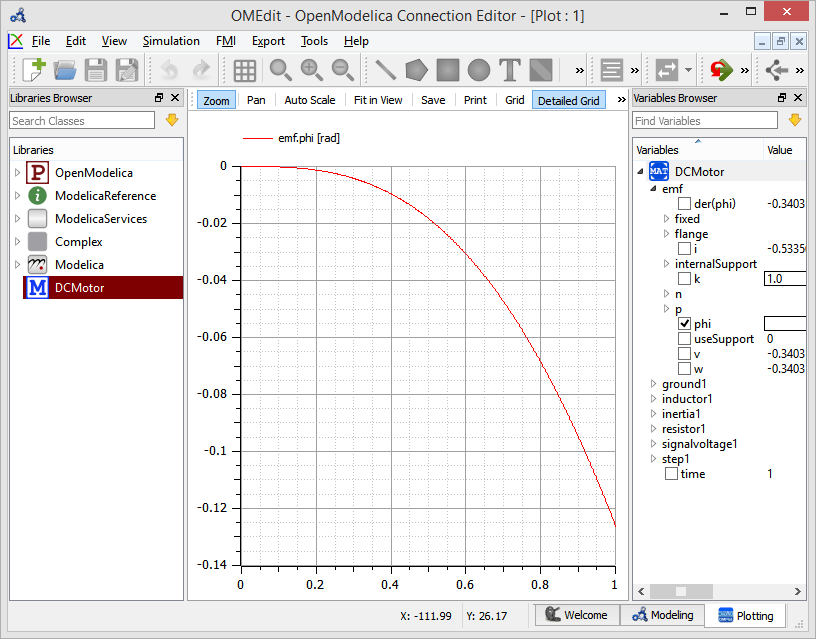
Figure 12 OMEdit Plotting Perspective.
Modeling a Model¶
Creating a New Modelica class¶
Creating a new Modelica class in OMEdit is rather straightforward. Choose any of the following methods,
- Select File > New Modelica Class from the menu.
- Click on New Modelica Class toolbar button.
- Click on the Create New Modelica Class button available at the left
- bottom of Welcome Perspective.
- Press Ctrl+N.
Opening a Modelica File¶
Choose any of the following methods to open a Modelica file,
- Select File > Open Model/Library File(s) from the menu.
- Click on Open Model/Library File(s) toolbar button.
- Click on the Open Model/Library File(s) button available at the right
- bottom of Welcome Perspective.
- Press Ctrl+O.
(Note, for editing Modelica system files like MSL (not recommended), see Editing Modelica Standard Library)
Opening a Modelica File with Encoding¶
Select File > Open/Convert Modelica File(s) With Encoding from the menu. It is also possible to convert files to UTF-8.
Model Widget¶
For each Modelica class one Model Widget is created. It has a statusbar and a view area. The statusbar contains buttons for navigation between the views and labels for information. The view area is used to display the icon, diagram and text layers of Modelica class. See Figure 13.
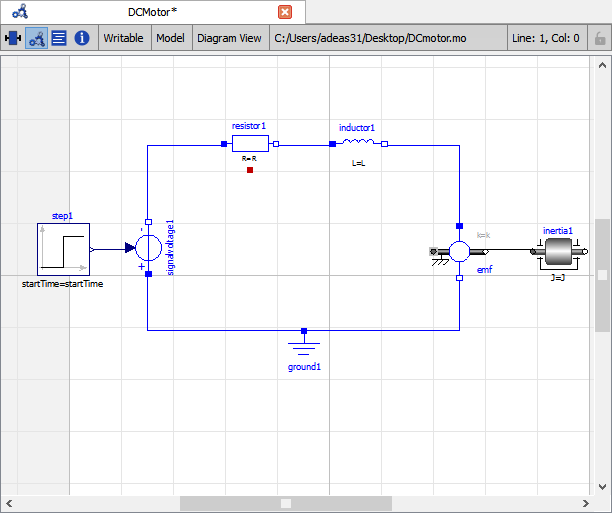
Figure 13 Model Widget showing the Diagram View.
Adding Component Models¶
Drag the models from the Libraries Browser and drop them on either Diagram or Icon View of Model Widget.
Making Connections¶
In order to connect one component model to another the user first needs
to enable the connect mode () from the toolbar.
Move the mouse over the connector. The mouse cursor will change from arrow cursor to cross cursor. To start the connection press left button and keep it pressed and move. Now release the left button. Move towards the end connector and click when cursor changes to cross cursor.
Simulating a Model¶
The OMEdit Simulation Dialog can be launched by,
- Selecting Simulation > Simulation Setup from the menu. (requires a
- model to be active in ModelWidget)
- Clicking on the Simulation Setup toolbar button. (requires a model to
- be active in ModelWidget)
- Right clicking the model from the Libraries Browser and choosing
- Simulation Setup.
General Tab¶
- Simulation Interval
- Start Time – the simulation start time.
- Stop Time – the simulation stop time.
- Number of Intervals – the simulation number of intervals.
- Interval – the length of one interval (i.e., stepsize)
- Integration
- Method – the simulation solver. See section Integration Methods for solver details.
- Tolerance – the simulation tolerance.
- Jacobian - the jacobain method to use.
- DASSL Options
- Root Finding - Activates the internal root finding procedure of dassl.
- Restart After Event - Activates the restart of dassl after an event is performed.
- Initial Step Size
- Maximum Step Size
- Maximum Integration Order
- Compiler Flags (Optional) – the optional C compiler flags.
- Number of Processors – the number of processors used to build the simulation.
- Build Only – only builds the class.
- Launch Transformational Debugger – launches the transformational debugger.
- Launch Algorithmic Debugger – launches the algorithmic debugger.
- Launch Animation – launches the 3D animation window.
Output Tab¶
- Output Format – the simulation result file output format.
- File Name Prefix (Optional) – the name is used as a prefix for the output files.
- Result File (Optional) - the simulation result file name.
- Variable Filter (Optional)
- Protected Variables – adds the protected variables in result file.
- Equidistant Time Grid – output the internal steps given by dassl instead of interpolating results into an equidistant time grid as given by stepSize or numberOfIntervals
- Store Variables at Events – adds the variables at time events.
- Show Generated File – displays the generated files in a dialog box.
Simulation Flags Tab¶
- Model Setup File (Optional) – specifies a new setup XML file to the generated simulation code.
- Initialization Method (Optional) – specifies the initialization method.
- Equation System Initialization File (Optional) – specifies an
- external file for the initialization of the model.
- Equation System Initialization Time (Optional) – specifies a time
- for the initialization of the model.
- Clock (Optional) – the type of clock to use.
- Linear Solver (Optional) – specifies the linear solver method.
- Non Linear Solver (Optional) – specifies the nonlinear solver.
- Linearization Time (Optional) – specifies a time where the
- linearization of the model should be performed.
- Output Variables (Optional) – outputs the variables a, b and c at
- the end of the simulation to the standard output.
- Profiling – creates a profiling HTML file.
- CPU Time – dumps the cpu-time into the result file.
- Enable All Warnings – outputs all warnings.
- Logging (Optional)
- LOG_DASSL - additional information about dassl solver.
- LOG_DASSL_STATES - outputs the states at every dassl call.
- LOG_DEBUG - additional debug information.
- LOG_DSS - outputs information about dynamic state selection.
- LOG_DSS_JAC - outputs jacobian of the dynamic state selection.
- LOG_DT - additional information about dynamic tearing.
- LOG_EVENTS - additional information during event iteration.
- LOG_EVENTS_V - verbose logging of event system.
- LOG_INIT - additional information during initialization.
- LOG_IPOPT - information from Ipopt.
- LOG_IPOPT_FULL - more information from Ipopt.
- LOG_IPOPT_JAC - check jacobian matrix with Ipopt.
- LOG_IPOPT_HESSE - check hessian matrix with Ipopt.
- LOG_IPOPT_ERROR - print max error in the optimization.
- LOG_JAC - outputs the jacobian matrix used by dassl.
- LOG_LS - logging for linear systems.
- LOG_LS_V - verbose logging of linear systems.
- LOG_NLS - logging for nonlinear systems.
- LOG_NLS_V - verbose logging of nonlinear systems.
- LOG_NLS_HOMOTOPY - logging of homotopy solver for nonlinear systems.
- LOG_NLS_JAC - outputs the jacobian of nonlinear systems.
- LOG_NLS_JAC_TEST - tests the analytical jacobian of nonlinear systems.
- LOG_NLS_RES - outputs every evaluation of the residual function.
- LOG_NLS_EXTRAPOLATE - outputs debug information about extrapolate process.
- LOG_RES_INIT - outputs residuals of the initialization.
- LOG_RT - additional information regarding real-time processes.
- LOG_SIMULATION - additional information about simulation process.
- LOG_SOLVER - additional information about solver process.
- LOG_SOLVER_CONTEXT - context information during the solver process.
- LOG_SOTI - final solution of the initialization.
- LOG_STATS - additional statistics about timer/events/solver.
- LOG_STATS_V - additional statistics for LOG_STATS.
- LOG_UTIL.
- LOG_ZEROCROSSINGS - additional information about the zerocrossings.
- Additional Simulation Flags (Optional) – specify any other
- simulation flag.
Archived Simulations Tab¶
Shows the list of simulations already finished or running. Double clicking on any of them opens the simulation output window.
Plotting the Simulation Results¶
Successful simulation of model produces the result file which contains the instance variables that are candidate for plotting. Variables Browser will show the list of such instance variables. Each variable has a checkbox, checking it will plot the variable. See Figure 12.
Types of Plotting¶
The plotting type depends on the active Plot Window. By default the plotting type is Time Plot.
Time Plot¶
Plots the variable over the simulation time. You can have multiple Time
Plot windows by clicking on New Plot Window toolbar button ().
Plot Parametric¶
Draws a two-dimensional parametric diagram, between variables x and y,
with y as a function of x. You can have multiple Plot Parametric
windows by clicking on the New Plot Parametric toolbar button ().
Re-simulating a Model¶
The Variables Browser allows manipulation of changeable
parameters for re-simulation.
After changing the parameter values user can click on the re-simulate
toolbar button (), or right click the model in Variables Browser and choose
re-simulate from the menu.
3D Visualization¶
Since OpenModelica 1.11 , OMEdit has built-in 3D visualization, which replaces third-party libraries (such as Modelica3D) for 3D visualization.
The 3D visualization is based on OpenSceneGraph. In order to run the visualization simply right click the class in Libraries Browser an choose “Simulate with Animation” as shown in Figure 14.
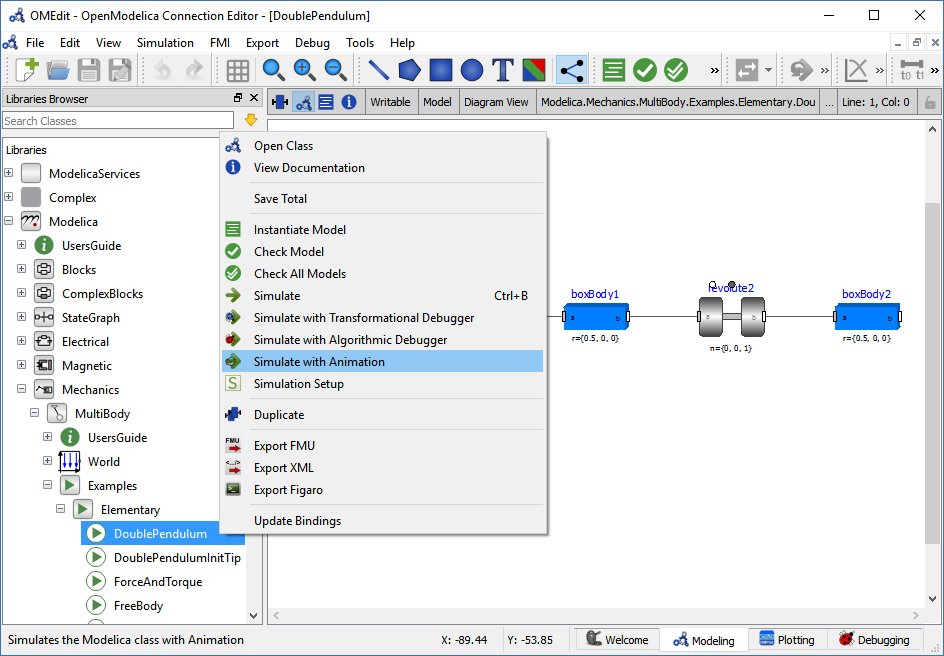
Figure 14 OMEdit Simulate with Animation.
One can also run the visualization via Simulation > Simulate with Animation from the menu.
When simulating a model in animation mode, the flag +d=visxml is set. Hence, the compiler will generate a scene description file _visual.xml which stores all information on the multibody shapes. This scene description references all variables which are needed for the animation of the multibody system. When simulating with +d=visxml, the compiler will always generate results for these variables.
After the successful simulation of the model, the visualization window will show up automatically as shown in Figure 15.
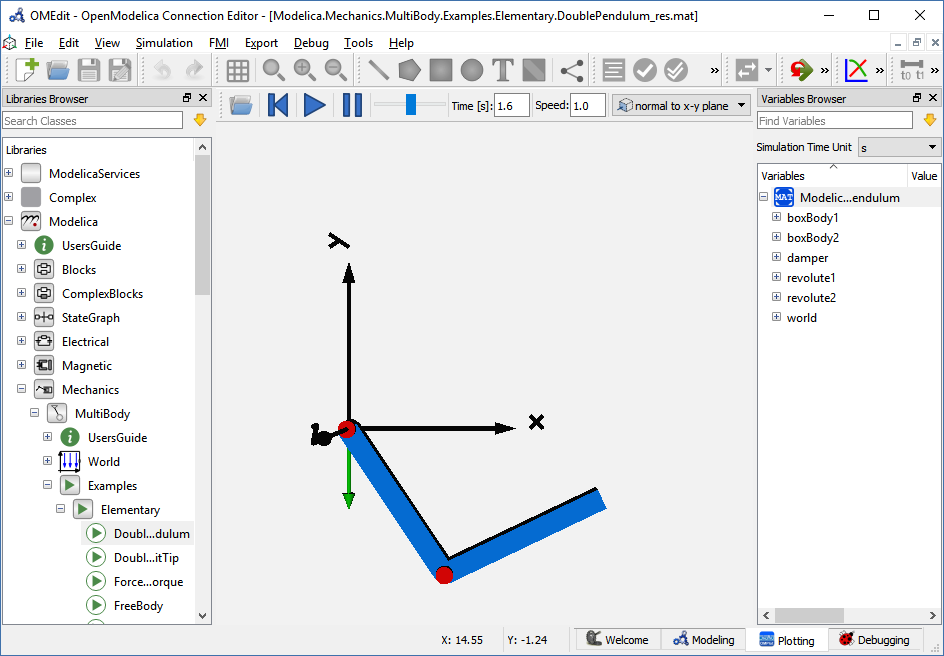
Figure 15 OMEdit 3D Visualization.
The animation starts with pushing the play button. The animation is played until stopTime or until the pause button is pushed. By pushing the previous button, the animation jumps to the initial point of time. Points of time can be selected by moving the time slider or by inserting a simulation time in the Time-box. The speed factor of animation in relation to realtime can be set in the Speed-dialog. Other animations can be openend by using the open file button and selecting a result file with a corresping scene description file.
The 3D camera view can be manipulated as follows:
| Operation | Key | Mouse Action |
|---|---|---|
| Move Closer/Further | none | Wheel |
| Move Closer/Further | Right Mouse Hold | Up/Down |
| Move Up/Down/Left/Right | Middle Mouse Hold | Move Mouse |
| Move Up/Down/Left/Right | Left and Right Mouse Hold | Move Mouse |
| Rotate | Left Mouse Hold | Move Mouse |
Predefined views (normal to x-y, y-z, x-z) can be selected, as well.
How to Create User Defined Shapes – Icons¶
Users can create shapes of their own by using the shape creation tools available in OMEdit.
- Line Tool – Draws a line. A line is created with a minimum of two
- points. In order to create a line, the user first selects the line tool from the toolbar and then click on the Icon/Diagram View; this will start creating a line. If a user clicks again on the Icon/Diagram View a new line point is created. In order to finish the line creation, user has to double click on the Icon/Diagram View.
- Polygon Tool – Draws a polygon. A polygon is created in a similar
- fashion as a line is created. The only difference between a line and a polygon is that, if a polygon contains two points it will look like a line and if a polygon contains more than two points it will become a closed polygon shape.
- Rectangle Tool – Draws a rectangle. The rectangle only contains two
- points where first point indicates the starting point and the second point indicates the ending the point. In order to create rectangle, the user has to select the rectangle tool from the toolbar and then click on the Icon/Diagram View, this click will become the first point of rectangle. In order to finish the rectangle creation, the user has to click again on the Icon/Diagram View where he/she wants to finish the rectangle. The second click will become the second point of rectangle.
- Ellipse Tool – Draws an ellipse. The ellipse is created in a
- similar way as a rectangle is created.
- Text Tool – Draws a text label.
- Bitmap Tool – Draws a bitmap container.
The shape tools are located in the toolbar. See Figure 16.
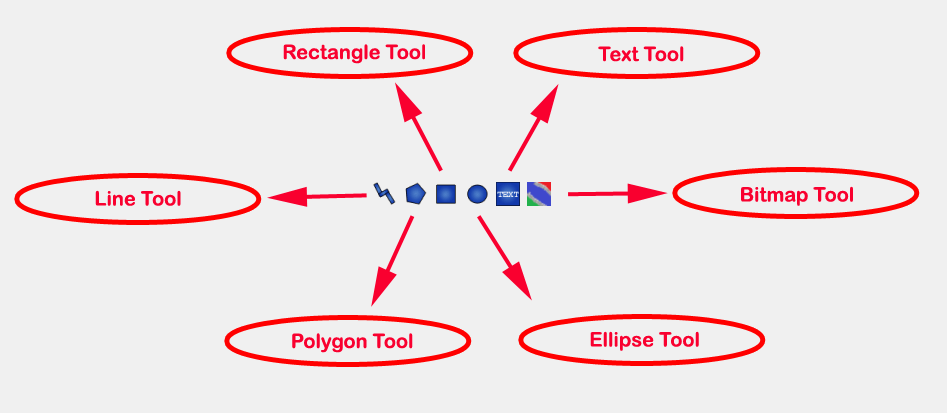
Figure 16 User defined shapes.
The user can select any of the shape tools and start drawing on the Icon/Diagram View. The shapes created on the Diagram View of Model Widget are part of the diagram and the shapes created on the Icon View will become the icon representation of the model.
For example, if a user creates a model with name testModel and add a rectangle using the rectangle tool and a polygon using the polygon tool, in the Icon View of the model. The model’s Modelica Text will appear as follows:
model testModel
annotation(Icon(graphics = {Rectangle(rotation = 0, lineColor = {0,0,255}, fillColor = {0,0,255}, pattern = LinePattern.Solid, fillPattern = FillPattern.None, lineThickness = 0.25, extent = {{ -64.5,88},{63, -22.5}}),Polygon(points = {{ -47.5, -29.5},{52.5, -29.5},{4.5, -86},{ -47.5, -29.5}}, rotation = 0, lineColor = {0,0,255}, fillColor = {0,0,255}, pattern = LinePattern.Solid, fillPattern = FillPattern.None, lineThickness = 0.25)}));
end testModel;
In the above code snippet of testModel, the rectangle and a polygon are added to the icon annotation of the model. Similarly, any user defined shape drawn on a Diagram View of the model will be added to the diagram annotation of the model.
Global head section in documentation¶
If you want to use same styles or same JavaScript for the classes contained inside a package then
you can define __OpenModelica_infoHeader annotation inside the Documentation annotation of a package.
For example,
package P
model M
annotation(Documentation(info="<html>
<a href=\"javascript:HelloWorld()\">Click here</a>
</html>"));
end M;
annotation(Documentation(__OpenModelica_infoHeader="
<script type=\"text/javascript\">
function HelloWorld() {
alert(\"Hello World!\");
}
</script>"));
end P;
In the above example model M does not need to define the javascript function HelloWorld.
It is only defined once at the package level using the __OpenModelica_infoHeader and then all classes
contained in the package can use it.
In addition styles and JavaScript can be added from file locations using Modelica URIs. Example:
package P
model M
annotation(Documentation(info="<html>
<a href=\"javascript:HelloWorld()\">Click here</a>
</html>"));
end M;
annotation(Documentation(__OpenModelica_infoHeader="
<script type=\"text/javascript\">
src=\"modelica://P/Resources/hello.js\">
}
</script>"));
end P;
Where the file Resources/hello.js then contains:
function HelloWorld() {
alert("Hello World!");
}
Settings¶
OMEdit allows users to save several settings which will be remembered across different sessions of OMEdit. The Options Dialog can be used for reading and writing the settings.
General¶
- General
- Language – Sets the application language.
- Working Directory – Sets the application working directory.
- Toolbar Icon Size – Sets the size for toolbar icons.
- Preserve User’s GUI Customizations – If true then OMEdit will remember its windows and toolbars positions and sizes.
- Terminal Command – Sets the terminal command.
- Terminal Command Arguments – Sets the terminal command arguments.
- Hide Variables Browser – Hides the variable browser when switching away from plotting perspective.
- Libraries Browser
- Library Icon Size – Sets the size for library icons.
- Show Protected Classes – Sets the application language.
- Modeling View Mode
- Tabbed View/SubWindow View – Sets the view mode for modeling.
- Default View
- Icon View/DiagramView/Modelica Text View/Documentation View – If no preferredView annotation is defined then this setting is used to show the respective view when user double clicks on the class in the Libraries Browser.
- Enable Auto Save
- Auto Save interval – Sets the auto save interval value. The minimum possible interval value is 60 seconds.
- Enable Auto Save for single classes – Enables the auto save for one class saved in one file.
- Enable Auto Save for one file packages – Enables the auto save for packages saved in one file.
- Welcome Page
- Horizontal View/Vertical View – Sets the view mode for welcome page.
- Show Latest News – if true then displays the latest news.
Libraries¶
- System Libraries – The list of system libraries that should be
- loaded every time OMEdit starts.
- Force loading of Modelica Standard Library – If true then Modelica
- and ModelicaReference will always load even if user has removed them from the list of system libraries.
- Load OpenModelica library on startup – If true then OpenModelica
- package will be loaded when OMEdit is started.
- User Libraries – The list of user libraries/files that should be
- loaded every time OMEdit starts.
Text Editor¶
- Format
- Line Ending - Sets the file line ending.
- Byte Order Mark (BOM) - Sets the file BOM.
- Tabs and Indentation
- Tab Policy – Sets the tab policy to either spaces or tabs only.
- Tab Size – Sets the tab size.
- Indent Size – Sets the indent size.
- Syntax Highlight and Text Wrapping
- Enable Syntax Highlighting – Enable/Disable the syntax highlighting.
- Enable Code Folding - Enable/Disable the code folding.
- Match Parentheses within Comments and Quotes – Enable/Disable the matching of parenthese within comments and quotes.
- Enable Line Wrapping – Enable/Disable the line wrapping.
- Font
- Font Family – Contains the names list of available fonts.
- Font Size – Sets the font size.
Modelica Editor¶
- Preserve Text Indentation – If true then uses diffModelicaFileListings API call otherwise uses the OMC pretty-printing.
- Colors
- Items – List of categories used of syntax highlighting the code.
- Item Color – Sets the color for the selected item.
- Preview – Shows the demo of the syntax highlighting.
MetaModelica Editor¶
- Colors
- Items – List of categories used of syntax highlighting the code.
- Item Color – Sets the color for the selected item.
- Preview – Shows the demo of the syntax highlighting.
MetaModel Editor¶
- Colors
- Items – List of categories used of syntax highlighting the code.
- Item Color – Sets the color for the selected item.
- Preview – Shows the demo of the syntax highlighting.
C/C++ Editor¶
- Colors
- Items – List of categories used of syntax highlighting the code.
- Item Color – Sets the color for the selected item.
- Preview – Shows the demo of the syntax highlighting.
Graphical Views¶
- Extent
- Left – Defines the left extent point for the view.
- Bottom – Defines the bottom extent point for the view.
- Right – Defines the right extent point for the view.
- Top – Defines the top extent point for the view.
- Grid
- Horizontal – Defines the horizontal size of the view grid.
- Vertical – Defines the vertical size of the view grid.
- Component
- Scale factor – Defines the initial scale factor for the component
dragged on the view.
- Preserve aspect ratio – If true then the component’s aspect ratio
is preserved while scaling.
Simulation¶
- Simulation
- Matching Algorithm – sets the matching algorithm for simulation.
- Index Reduction Method – sets the index reduction method for simulation.
- Target Language – sets the target language in which the code is generated.
- Target Compiler – sets the target compiler for compiling the generated code.
- OMC Flags – sets the omc flags for simulation.
- Ignore __OpenModelica_commandLineOptions annotation – if ture then ignores the __OpenModelica_commandLineOptions annotation while running the simulation.
- Ignore __OpenModelica_simulationFlags annotation – if ture then ignores the __OpenModelica_simulationFlags annotation while running the simulation.
- Save class before simulation – if ture then always saves the class before running the simulation.
- Switch to plotting perspective after simulation – if ture then GUI always switches to plotting perspective after the simulation.
- Output
- Structured – Shows the simulation output in the form of tree structure.
- Formatted Text – Shows the simulation output in the form of formatted text.
Messages¶
- General
- Output Size - Specifies the maximum number of rows the Messages Browser may have. If there are more rows then the rows are removed from the beginning.
- Reset messages number before simulation – Resets the messages counter before starting the simulation.
- Font and Colors
- Font Family – Sets the font for the messages.
- Font Size – Sets the font size for the messages.
- Notification Color – Sets the text color for notification messages.
- Warning Color – Sets the text color for warning messages.
- Error Color – Sets the text color for error messages.
Notifications¶
- Notifications
- Always quit without prompt – If true then OMEdit will quit without prompting the user.
- Show item dropped on itself message – If true then a message will pop-up when a class is dragged and dropped on itself.
- Show model is defined as partial and component will be added as replaceable message – If true then a message will pop-up when a partial class is added to another class.
- Show component is declared as inner message – If true then a message will pop-up when an inner component is added to another class.
- Show save model for bitmap insertion message – If true then a message will pop-up when user tries to insert a bitmap from a local directory to an unsaved class.
- Always ask for the dragged component name – If true then a message will pop-up when user drag & drop the component on the graphical view.
Line Style¶
- Line Style
- Color – Sets the line color.
- Pattern – Sets the line pattern.
- Thickness – Sets the line thickness.
- Start Arrow – Sets the line start arrow.
- End Arrow – Sets the line end arrow.
- Arrow Size – Sets the start and end arrow size.
- Smooth – If true then the line is drawn as a Bezier curve.
Plotting¶
- General
- Auto Scale – sets whether to auto scale the plots or not.
- Plotting View Mode
- Tabbed View/SubWindow View – Sets the view mode for plotting.
- Curve Style
- Pattern – Sets the curve pattern.
- Thickness – Sets the curve thickness.
Figaro¶
- Figaro
- Figaro Library – the Figaro library file path.
- Tree generation options – the Figaro tree generation options file path.
- Figaro Processor – the Figaro processor location.
Debugger¶
- Algorithmic Debugger
- GDB Path – the gnu debugger path
- GDB Command Timeout – timeout for gdb commands.
- GDB Output Limit – limits the GDB output to N characters.
- Display C frames – if true then shows the C stack frames.
- Display unknown frames – if true then shows the unknown stack frames. Unknown stack frames means frames whose file path is unknown.
- Clear old output on a new run – if true then clears the output window on new run.
- Clear old log on new run – if true then clears the log window on new run.
- Transformational Debugger
- Always show Transformational Debugger after compilation – if true then always open the Transformational Debugger window after model compilation.
- Generate operations in the info xml – if true then adds the operations information in the info xml file.
FMI¶
- Export
- Version
- 1.0 – Sets the FMI export version to 1.0
- 2.0 – Sets the FMI export version to 2.0
- Type
- Model Exchange – Sets the FMI export type to Model Exchange.
- Co-Simulation – Sets the FMI export type to Co-Simulation.
- Model Exchange and Co-Simulation – Sets the FMI export type to Model Exchange and Co-Simulation.
- FMU Name – Sets a prefix for generated FMU file.
- Platforms - list of platforms to generate FMU binaries.
TLM¶
- General
- TLM Plugin Path - path to TLM plugin bin directory.
- TLM Manager Process - path to TLM managar process.
- TLM Monitor Process - path to TLM monitor process.
Editing Modelica Standard Library¶
By default OMEdit loads the Modelica Standard Library (MSL) as a system library. System libraries are read-only. If you want to edit MSL you need to load it as user library instead of system library. We don't recommend editing MSL but if you really need to and understand the consequences then follow these steps,
- Go to Tools->Options->Libraries.
- Remove Modelica & ModelicaReference from list of system libraries.
- Uncheck force loading of Modelica Standard Library.
- Add $OPENMODELICAHOME/lib/omlibrary/Modelica X.X/package.mo under user libraries.
- Restart OMEdit.